►► Susține blogul cu un click la: eMAG・Fashion Days・Finestore・Dyson・Flip・PC Garage. 📺 YouTube: youtube.com/NwraduBlog ◄◄
Vorbesc despre opţiunea Libraries, pe care o vedeţi în meniul din stânga al Windows Explorer.
Deşi Windows 7 este deja pe piaţă de peste doi ani, iar opţiunea Libraries era disponibilă încă din Vista, nu prea am văzut pe nimeni să utilizeze această facilitate aşa cum trebuie. Librăriile sunt foarte eficiente în lucrul cu orice program instalat, configurarea lor durează maxim 2 minute, dovedindu-se a fi pentru mine una dintre cele mai inspirate noutăţi introduse în Windows.
Librăriile sunt foldere virtuale, adunând sub “umbrela” lor foldere reale din calculator. Windows vine cu câteva librarii pre-setate, de exemplu Documents, Downloads, Pictures, Music, Podcasts sau Videos, dar tu poţi adăuga ce foldere vrei în ele, le poţi şterge sau poţi face unele noi.
Eu bănuiesc că nu multă lume îşi ţine muzica în My Music, fotografiile în My Pictures şi tot aşa, fiind de altfel motivul pentru care librăriile nu prea sunt utilizate. Dar după ce adaugi folderele tale reale acolo, lucrurile încep să meargă mult mai bine şi câştigi mult mai mult timp din două motive:
Să vă arăt cum am făcut eu. Întâi am şters librăriile care nu-mi erau necesare, precum Podcasts sau My Music. Ştergerea unei librarii nu şterge şi folderele sau fişierele din ea, ci doar accesul rapid la ele. Pentru asta selectezi librăria, apeşi Delete şi gata.
Apoi intri într-o librărie, de exemplu Pictures, şi în partea de sus a ferestrei Explorer apare un link care spune 3 Locations. Faci click acolo şi îţi apar folderele care fac parte din respectiva librărie. Poţi să adaugi unele noi în librărie, să elimini folderul seletat şi, cu un click dreapta pe un folder, poţi să selectezi Set As Default Save Location. Această opţiune este foarte bună, deoarece îţi deschide direct acel folder când ai ceva de salvat.
Am eliminat din librăria Pictures folderele pe care nu le foloseam, adică Public şi Zune, şi le-am adăugat pe ale mele, din celălalt hard-disk, acolo unde se importă direct din aparat şi unde se salvează cele editate pentru posturi. De acum pot accesa rapid fix fişierele de care am nevoie, fără să mai caut prin My Computer > G: > Poze… etc
De acum, pentru că aşa sunt organizate casetele de dialog de Save şi Open File, pot ajunge la fişiere din doar câteva clickuri, pentru că librăriile sunt afişate direct pe ecran şi foarte uşor de accesat.
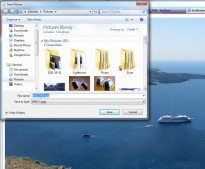
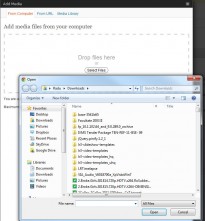
Puteţi, de asemenea, să faceţi librarii noi. Poate că vrei o librărie specială pentru fişiere Excel sau una pentru filmele pe care le ai împărţite pe 3 partiţii diferite. Eu am folosit librăria Downloads pentru a grupa sub ea folderele de sincronizare cu stocarea online de pe SkyDrive, Dropbox şi Google Drive, iar acum sar de la una la alta în doar o secundă.
Vreți un avatar în comentarii? Mergeți pe gravatar.com (un serviciu Wordpress) și asociați o imagine cu adresa de email cu care comentați.
Dacă ați bifat să fiți anunțați prin email de noi comentarii sau posturi, veți primi inițial un email de confirmare. Dacă nu validați acolo alegerea, nu se va activa sistemul și după un timp nu veți mai primi nici alte emailuri
Comentariile nu se pot edita ulterior, așa că verificați ce ați scris. Dacă vreți să mai adăugați ceva, lăsați un nou comentariu.
11 comentarii
14/05/2012 la 6:08 PM
Eu folosesc total cmdr. pe windows 7 da tre sa recunosc ca-i buna ideea ta.
m0v(Citează)
14/05/2012 la 7:55 PM
@m0v: si eu, dar tot imi sunt utile acestea in momentul cand salvez sau deschid fisiere. Iar pentru cei care utilizeaza Windows Explorer sunt un mare avantaj.
nwradu(Citează)
14/05/2012 la 7:18 PM
library = bibliotecă, fara sa fiu carcotas
George(Citează)
15/05/2012 la 7:42 PM
@George: ai dreptate, ar fi o traducere mai buna. Dar pur si simplu nu mi-a venit termenul in minte, iar eu librarii le zic.
nwradu(Citează)
14/05/2012 la 10:07 PM
ideea e bună, o pusesem și eu în practică, însă mi-am luat-o rău în freză acum ceva vreme.
Never ever nu prea folosesc Explorer, ci Total Commander.
Mi-am creat o nouă “library” pentru fotografii și a funcționat perfect până când am salvat niste panorame din 15 cadre RAW, parțial suprapuse într-un fișier TIFF, prin Photoshop, 16 bit. Au rezultat fisiere de ~4GB. Windows-ul se bloca, după restart mergea bine până la un moment dat, probleme și în safe mode.
Am determinat că Windows-ul se chinuia să-si creeze thumbnail sau să-și indexeze fișierele astea mari și de acolo murea lent totul.
Am renunțat să mai salvez imagini mari în vreun folder la care pointeaza Library. 2 zile până mi-am dat seama am fost terminat…
Am win7, 64bit, 4GB RAM, SSD + HDD, T8300 @ 2,4 Ghz…
Ariel(Citează)
15/05/2012 la 9:07 AM
@Ariel: banuiesc ca aveai NTFS. Pate dura prea mult indexarea si n-ai avut rabdare sa se opreasca, eu am lucrat insa cu fisiere mari fara probleme.
nwradu(Citează)
15/05/2012 la 4:17 AM
Indeed, super util “Libraries” la Save/Open din aplicatii. Total Commander user here :)
Ciprian(Citează)
15/05/2012 la 9:16 AM
da am NTFS.
Ce altceva mai există pe platformă de windows, cu suport read/write și să accepte fișier >4GB ?
Sigur era de la indexare, mi se pare un bug destul de important de la M$, să înceapă o indexare de fișiere babane care știe că va dura “infinit” de mult timp fără un avertisment/confirmare. În rest experiența cu win7 e chiar plăcută.
Ariel(Citează)
15/05/2012 la 11:14 AM
eu le folosesc de cativa ani. Sunt perfect de acord cu tine cand spui despre aportul de usability care ti se ofera.
Serban Marius(Citează)
16/05/2012 la 10:44 PM
Recent am inceput si eu sa le folosesc, pentru inceput la munca, pentru ca acolo chiar am nevoie de fisiere bine organizate in anumite categorii. Si cum majoritatea aplicatiilor de pe Windoz folosesc fereastra de salvare “default”, pare sa fie bine…
si totusi… Total Commander ROCKS!
d.orin(Citează)