►► Susține blogul cu un click la: eMAG・Fashion Days・Finestore・Dyson・Flip・PC Garage. 📺 YouTube: youtube.com/NwraduBlog ◄◄
Synergy+ îţi permite să controlezi mai multe calculatoare cu mouse-ul şi tastatura conectate la unul dintre ele. Softul îţi face cursorul mouse-ului să treacă fluent de pe un ecran pe altul, ca şi cum toate monitoarele ar fi conectate la acelaşi calculator. Tastatura este activă în monitorul în care este în acel moment și cursorul.
Chestia asta este foarte mişto. De exemplu eu acum lucrez ceva pe calculatorul desktop, iar lângă mine pe birou am şi laptopul, unde ţin un Yahoo şi un Twitter deschis, plus un browser ca să răspund la comentarii. Am instalat Synergy+ pe ambele (se pune ca server pe un calculator şi slave pe celelalte) şi i-am spus că monitorul de la laptop se află în stânga celui de la desktop, iar acum, în loc să las calculatorul mare deoparte, să mă rotesc cu scaunul şi să butonez laptopul, trec direct cu mouse-ul de pe monitorul mare pe cel mic şi înapoi. Ba chiar merge şi copy/paste dintr-un calculator în altul, foarte util când ai un link pe un calculator şi ai vrea să-l deschizi de pe altul.
E ca un switch KVM (keyboard-video-mouse), dar fiecare computer controlat are şi propriul său monitor. Mai corect e deci să spun că e ca un switch KM, în caz că există așa ceva.
Iată cum se configurează.
1. Se downloadează programul de aici (al doilea tab e Download). Eu folosesc versiunea 1.3.5 RC x64, merge ok pe Windows 7. Dacă îl cauţi pe net, atenţie să iei Synergy+, pentru că Synergy normal nu mai e dezvoltat de câţiva ani.
2. Îl instalezi pe toate calculatoarele pe care ai nevoie de el.
3. Un calculator trebuie să fie Server, de obicei cel cu tastatura şi mouse-ul bun. Se lansează Synergy+ şi se bifează a doua opţiune, Share this computer’s keyboard and mouse (server). Intri la Advanced şi la Screen Name bagi numele acestui calculator. Eu îi spun ‘Core7’ desktop-ului.
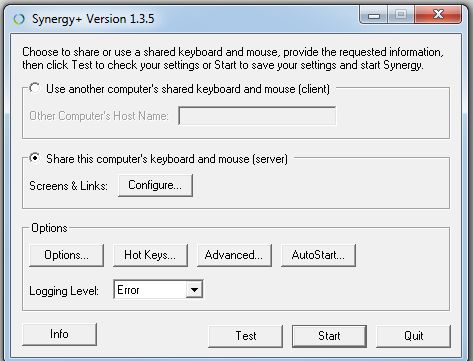
4. Se face click pe butonul Configure. Aici îi vei spune programului cum să alipească ecranele.
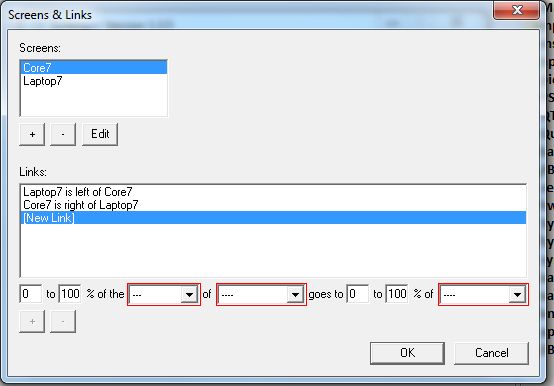
5. Sus la Screens faci click pe butonul + şi apare o fereastră în care completezi doar caseta Screen Name. Vă spuneam că numele calculatorului meu server este ‘Core7’, aşa am scris acolo şi apoi am apăsat OK, fără a umbla la celelalte opţiuni. Tot aici introduci şi numele celorlalte calculatoare care se vor conecta. Al doilea calculator pe care îl am se numeşte ‘Laptop7’.
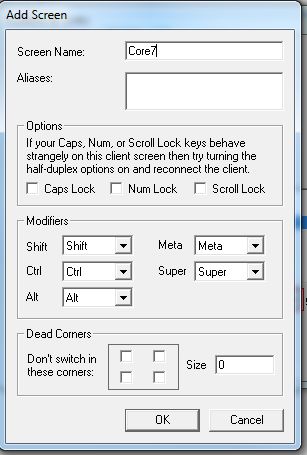
6. Mai jos la Links configurezi efectiv ordinea ecranelor. În imaginea de mai jos se vede cum le-am făcut eu. Exprimarea e de genul “la stânga calculatorului X este calculatorul Y”. Ignoră acele procente, cred că sunt utile doar la monitoare de dimensiuni foarte mari, probabil la pereţi video. Atenţia că trebuie configurat şi reversul, adică “la dreapta calculatorului Y este calculatorul X”, altfel mouse-ul nu va trece și în sensul opus. După ce aţi ales din casetele derulante poziţia relativă a monitoarelor faci click pe butonul + ca să o salvezi. Faci click pe OK şi gata configurarea.
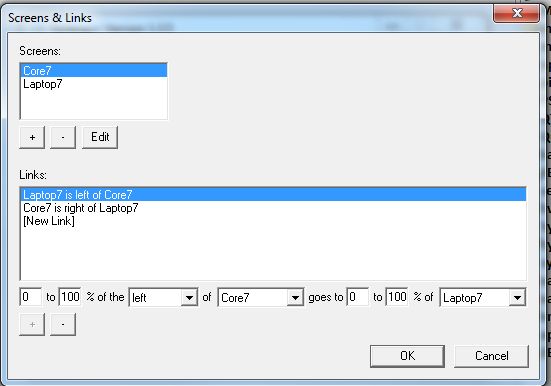
7. Înapoi în fereastra principală treci Logging Level pe “Error”, ca să nu te *** la cap cu multe mesaje. Apeşi Start şi gata, serverul e pornit şi rulează în tray.
8. Pe calculatorul client, în fereastra principală, bifezi doar Use another computer’s shared keyboard and mouse (client) şi scrii numele serverului, în cazul meu ‘Core’. Apoi apeşi pe butonul Advanced şi la Screen Name introduci acelaşi nume pe care l-ai configurat şi în server la poziţii, în cazul meu ‘Laptop7’.
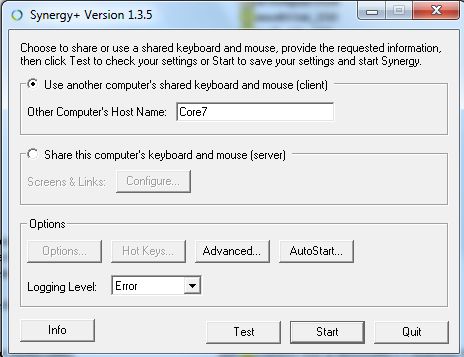
9. Dacă serverul e deja pornit, apeşi şi pe client Start şi asta e tot, acum poţi plimba mouse-ul de pe un monitor pe altul.
Partea nasoală e că odată programul pornit nu mai poţi reveni la această fereastră de configurare decât dacă îi dai Quit din pictograma din taskbar şi îl porneşti iar.
Synergy+ îşi face bine treaba pentru care a fost creat, dar e cam buggy în rest. Mie îmi crapă atunci când vroiam să şterg un screen name, de a trebuit să-i găsesc fişierul de configurare şi să-l şterg manual de acolo, cu un editor text. După un timp nu mai mergea bine trecutul mouse-ului pe alt ecran, nu se mai afișa cursorul. S-a rezolvat după un restart al serverului. De la altcineva ştiu că merge perfect, fără nici o problemă, pe o configuraţie cu 3 calculatoare având şi sisteme de operare diferite. Eu zic că cei care au nevoie de acest soft sunt suficient de pricepuţi să-i rezolve problemele până la urmă şi să-l utilizeze cu succes.
Tare, nu?
Vreți un avatar în comentarii? Mergeți pe gravatar.com (un serviciu Wordpress) și asociați o imagine cu adresa de email cu care comentați.
Dacă ați bifat să fiți anunțați prin email de noi comentarii sau posturi, veți primi inițial un email de confirmare. Dacă nu validați acolo alegerea, nu se va activa sistemul și după un timp nu veți mai primi nici alte emailuri
Comentariile nu se pot edita ulterior, așa că verificați ce ați scris. Dacă vreți să mai adăugați ceva, lăsați un nou comentariu.
10 comentarii
22/05/2010 la 10:31 AM
Este foarte misto tool-ul. N-ai idee de vreun soft asemanator care sa mearga si pe Linux ?
Combo(Citează)
22/05/2010 la 10:48 AM
E la Download si versiune pentru Linux.
nwradu(Citează)
22/05/2010 la 10:49 AM
Mersi. N-o vedeam de nas :).
Combo(Citează)
22/05/2010 la 1:53 PM
Misto e ca poti lega si doua calc cu OS diferite (win si linux)
NeaFane(Citează)
22/05/2010 la 8:07 PM
O foloseam prin 2005. Ce ţi-a luat atît să descoperi roata?
Cristi(Citează)
23/05/2010 la 10:00 AM
Nici nu stiam ca exista mouse in 2005… Si erau retele LAN in Romania atunci?
nwradu(Citează)
22/05/2010 la 8:39 PM
Cine mai e ca tine cristi…
simi(Citează)
23/05/2010 la 10:15 AM
@cristi: esti mufă de pe softpedia? :)
simi(Citează)
21/06/2010 la 4:20 PM
super misto… mersi de articol
Claudiu(Citează)
17/08/2010 la 12:43 PM
Buna ziua!
Am instalat synerg+ sunt conectate server si client “Synergy+ 1.3.5: Connected”
dar pe ecran nu apare clientul la server.
ce trebuie sa mai fac?
Cu stima,
Adi Paras
paras(Citează)